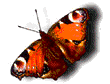Sebenarnya tentang masalah template ini sudah saya posting, jika mau iseng-iseng baca silahkan klik di sini, tapi biar lebih jelas akan saya bahas lebih dalam.
Mungkin ada diantara sobat semua masih bingung dengan yang namanya template klasik sama template baru. Di blogger.com saat ini template yang di gunakan ada dua pilihan yaitu template klasik dan baru. Bagaimana caranya kita membedakan apakah kita menggunakan template klasik atau template baru? Ada beberapa ciri untuk mengenal apakah yang kita pakai template baru atau klasik, diantaranya yaitu :
- Pada menu dashboard (menu yang dijumpai pada saat kita baru login) akan terlihat menu seperti ini :
Manage : Posts, Settings, Layout - Jika kita klik menu Layout, akan ada menu seperti ini :
Page Elements | Fonts and Colors | Edit HTML | Pick New Template - Jika kita klik menu Edit HTML maka akan muncul beberapa ciri khas, yaitu :
Tulisan --> download Full Template
Tombol bertuliskan --> Browse..., Upload
Ada kotak kecil di samping tulisan Expand Widget Templates
Tombol bertuliskan ---> CLEAR EDITS, PREVIEW, SAVE TEMPLATE
Dibagian bawah terdapat tulisan :
• Revert to Classic Template
• View Classic Template
Itu tadi sedikit ciri apabila kita memakai template baru.
Apabila memakai template klasik, cirinya adalah :
- Pada menu dashboard (menu yang dijumpai pada saat kita baru login) akan terlihat menu seperti ini :
Manage : Posts, Settings, Template - Jika kita klik menu Template, akan ada menu seperti ini :
Edit HTML | Pick New | customize Design | Adsense - Jika klik menu Edit HTML akan muncul beberapa ciri :
terdapat tulisan --> Change the Blogger Navbar
Tombol bertuliskan ---> Save Template Changes, Preview, Clear
Itu tadi beberapa ciri jika kita memakai template klasik.
Dari kedua contoh ciri diatas, tentu saja kita dapat mengetahui template apa yang sekarang kita pakai.
Apa kelebihan atau kekurangan dari kedua template tersebut?
Template baru
- Terdapat menu : Page Elements
Dengan menu ini kita dapat dengan mudah menambahkan element tanpa harus mengerti bahasa HTML. Element-element yang bisa ditambahkan bisa berupa Newsreel, Video Bar, List, Links List, Picture, Text, HTML/JavaScript, Feed, Labels, Logo,
Profile, Blog Archive, serta Page Header. - Sistem Drag & Drop
Dengan sistem ini kita dapat dengan mudah memindahkan setiap element yang telah kita buat dimana saja yang kita sukai. - Terdapat menu : Fonts and Colors
Dengan menu ini kita dapat dengan mudah merubah warna serta bentuk huruf tanpa harus repot-repot merubah style sheet dan tentunya tidak memerlukan kemampuan berbahasa HTML
Itu tadi beberapa keuntungan memakai template baru, dan kekurangannya yaitu :
bagi sobat yang suka otak-atik kode HTML, pada template ini agak susah tuk di otak-atik (khusus buat pemula seperti saya, lain halnya bila sobat sudah expert).
Sekarang apa kelebihan dari template klasik :
- Kode HTML sangat mudah untuk di otak-atik, jadi bagi sobat yg suka bermain dengan HTML sangat cocok memakai template ini.
Kekurangan :
- Tidak tersedia menu Page Elements, sehingga bagi sobat yang masih bingung dengan HTML akan menemui kesulitan.
- Tidak tersedianya menu : Fonts and Colors, sehingga menyulitkan dalam mengatur Font serta warna hurup.
Nah itu tadi beberapa keunggulan serta kekurangan dari kedua template, silahkan pikirkan mana yang mau sobat pilih.
Cara Migrasi Template
Setelah menimbang-nimbang, tentunya sobat tertarik dengan salah satu diantara keduanya. jika ternyata sobat tertarik untuk bermigrasi(pindah) template dan belum mengtahui caranya silahkan ikuti langkah berikut:
Dari Template baru ke template klasik :
- Sign in di blogger dengan id sobat
- Klik menu Layout
- Klik menu Edit HTML
- Klik tulisan yang ada di bagian bawah layar yaitu : Revert to Classic Template
Bila muncul kotak dialog, klik OK aja - Selesai, sobat memasuki dunia baru yaitu template klasik.
Dari template klasik ke template baru :
- Sign in di blogger dengan id sobat
- Klik menu Template
- Klik menu Customize Design
- Klik tombol bertuliskan UPGRADE YOUR TEMPLATE
- Pilih template yang di sukai, lalu klik tombol SAVE TEMPLATE
- Selesai. sobat sudah memasuki alam baru, yaitu Template Baru.
Cara mengganti Template
Ada dua kemungkinan, yaitu mengganti template dengan buatan blogger dan mengganti template bukan buatan blogger.
Untuk template Klasik, ikuti langkah-langkah berikut :
- Sign in di blogger dengan id sobat
- Klik menu Template
- Klik menu Pick New
- Pilih template mana yang paling cocok, lalu klik tombol bertuliskan Use This Template yang berada di bawah gambar
template - Selesai. Blog sobat sudah punya wajah baru.
Untuk template baru, ikuti langkah-langkah berikut :
- Sign in di blogger dengan id sobat
- Klik menu Layout
- Klik menu Pick New Template
- Pilih template mana yang sobat sukai, lalu klik tombol SAVE TEMPLATE
- Selesai.Blog sobat sudah mempunyai wajah baru
Ada yang perlu di ketahui yaitu jika kita mengganti template dengan template buatan blogger sendiri, maka data-data semisal link, shoutbox, image dan lain-lain. Data ini tidak akan hilang. Lain halnya apabila kita mengganti dengan template buatan bukan blogger.com, maka semua data-data yang di sebutkan tadi akan menghilang (kecuali postingan artikel tidak akan hilang) dan tentunya harus di input ulang,
dan judulnya Caaaaapppppee deeeeehhhhh .....
Hal pertama yang harus di ingat adalah semua data-data yang ada seperti yang saya sebutkan tadi, maka apabila kita mengganti template dengan template bukan buatan blogger sendiri, kita harus mengcopy dulu seluruh data tersebut, dan kemudian nanti setelah kita sudah mengganti template, data-data tadi kita input ulang.
- Sign in di blogger dengan id sobat
- Klik menu Layout
- Klik menu page Elements
- Klik tulisan Edit pada masing-masing Element, lalu copy seluruh datanya
- Jika semua data di pastikan sudah di copy, maka langkah selanjutnya adalah klik menu edit HTML
- Klik tulisan --> download Full Template, save dalam komputer. Ini di maksudkan apabila nanti sobat berubah pikiran dan ingin kembali lagi, sobat masih punya data template tersebut
- Beri tanda centang dulu pada kotak kecil disamping tulisan Expand Widget Template
- Klik tombol Browse..., lalu masukan data Template baru yang ingin di masukan
- Klik Tombol Upload
- Biasanya keluar peringatan bahwa data-data yang kita punya seperti link, shoutbox dan lain-lain akan ter delete (terhapus)
- Klik tombol --> Confirm & Save, dengan asumsi bahwa sobat sudah mengcopy data-data tadi
- Selesai. Blog sobat sudah mempunyai wajah baru.
- Sign in di blogger dengan id sobat
- Klik menu Template
- Klik menu Edit HTML
- Tandai (highligh/blok) semua data template yang ada, sorot pada tulisan yang sudah di tandai, klik kanan Copy,lalu paste pada program notepad, save dan beri judul dengan nama yg mudah di ingat. Ini dimaksudkan untuk backup data untuk nanti input ulang data-data seperti link,shoutbox dll
- Delete semua data template yang lama
- Copy seluruh data template yang baru yang mau di masukan, lalu paste pada kotak data template yang sudah di delete tadi
- Klik tombol Preview, lihat perubahan yang ada (biasanya preview ini agak berbeda dengan tampilan blog aslinya), Jika sudah cocok, klik tombol Save Template Changes
- Selesai. blog sobat sudah mempunyai wajah baru.
Bagaimana sobat? mudah-mudahan keterangan diatas dapat menjawab semua pertanyaan mengenai ganti template.
Selamat mencari dan menemukan template yang sobat suka.