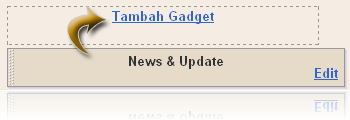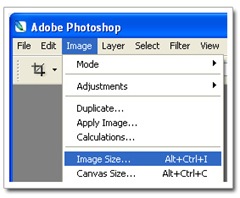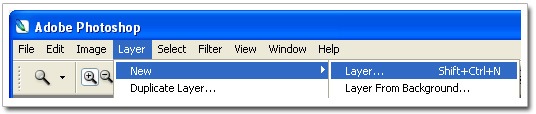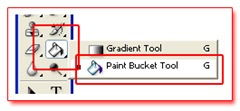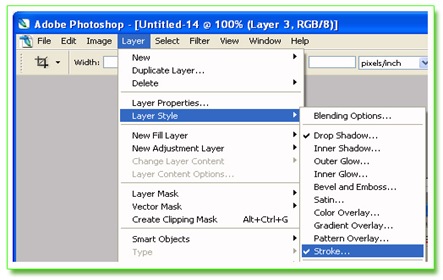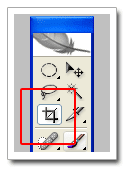Tidak di sangkal bahwa menguasai banyak bahasa merupakan suatu aset yang tidak ternilai harganya. Banyak orang mencari rezeki untuk menghidupi keluarga hanya bergantung pada kemampuannya menguasai banyak bahasa yang di pergunakan di dunia. Memang, dengan bahasa tersebut kita bisa berkomunikasi dengan orang lain, ataupun dengan bangsa lain dengan baik .
Begitupun dengan blog kita, bahasa sangatlah penting. Apapun yang ingin kita sampaikan ke pembaca tidak akan di terima akibat ke tidak mengertian bahasa. Bagi anda yang mempunyai blog dengan pembaca dari berbagai belahan dunia, ada solusi tentang permasalahan bahasa ini. Ada suatu widget yang di buat oleh google yang bisa menterjemahkan isi blog kita ke dalam bahasa yang di pilih dengan sangat mudah, namanya Google Translate. Dengan widget Google translate anda tidak perlu lagi pusing dengan persoalan bahasa, silahkan anda berkreasi dalam blog anda dengan bahasa anda sendiri dan biarkan google translate menterjemahkan ke dalam bahasa lain.
Widget Google Translate bisa anda dapatkan di http://translate.google.com. Bentuk widget nya seperti ini :
Berikut cara memasang widget google translate di blogger
- Silahkan login ke blogger dengan ID anda
- Klik Tata Letak
- Klik tab Elemen Halaman
-
Klik Tambah Gadget
-
Klik tanda plus (+) untuk HTML/Javascript
-
Copy paste kode google translate ke dalam kolom yang tersedia
<script src="http://www.gmodules.com/ig/ifr?url=http://www.google.com/ig/modules/translatemypage.xml&up_source_language=en&w=160&h=60&title=&border=&output=js"></script>
- Klik tombol Simpan
- Selesai
Langkah – langkah di atas adalah untuk memasang widget asli google translate, pada kesempatan yang akan dating akan saya terangkan memasang widget google translate dalam bentuk bendera hasil karya saya sendiri, di jamin bentuknya sangat menarik. Jangan lewatkan.